|
دانش و اندیشه آخرین مطالب
نويسندگان برچسب:, :: :: نويسنده : abhahala
ویندوز ۸ به مایکروسافت اجازه داده است تا مرزهای جدیدی فراتر از الگوی ویندوز ۸ قدیمی دهه های خود را دنبال نماید. سیستم عامل جدید ترکیبی (hybrid) فرصت های تازه ای را برای سازنده اش، هم در صنعت رایانه های رومیزی (دسکتاپ) و هم تبلت ایجاد کرده است. شماری از ویژگی های جدید، تنطیمات، عناصر رابط کاربری و خرده ریزهای دیگری که به همراه آن می آیند به گونه ای باورنکردنی گیرا و چشمگیر است. نه تنها ویندوز ۸ سریع است، بلکه انیمیشن زیبا مرحله عبور در صفحه شروع و برنامه های Modern UI آن واقعا جذاب و زیبا هستند. چنانچه هم اینک به سوی ویندوز ۸ تغییر جهت داده اید و می خواهید آن را تنظیم کنید تا سریع تر سازید، EnhanceMy8 را برای یک بار هم شده امتحان کنید. این نرم افزار شما را به برخی ابزارهای تعمیر و نگهداری سیستم همچون پاک کننده دیسک (Disk Cleaner)، یکپارچه ساز دیسک (Disk Defragmenter)، اطلاعات سیستم (System Info) و پاک کننده رجیستری (Registry Cleaner)، به همراه چندین گزینه تنظیم به منظور – همان گونه که از نامش پیداست – افزایش تجربه ویندوز ۸ تان متصل می کند. یک رابط خوب از یک برنامه از نظر چشم انداز بسیار ارزشمند است و خوشبختانه، EnhanceMy8 در این زمینه با رابط کاربری روبان مانند خود شما را نا امید نمی سازد. حرکت و هدایت بسیار آسان است و شما گزینه های بسیاری را برای ور رفتن با آنها خواهید یافت. پنجره اصلی دارای شش سربرگ در بالا است، و هر یک شامل بسته ای از دکمه های اضافی در پایین خط است. این ابزار هنگام راه اندازی در سربرگ اطلاعات باز می شود، که به شما یک مرور و بررسی دقیق از سخت افزار سیستم تان و اطلاعات نرم افزار را ارائه می دهد. به عنوان مثال، شما می توانید جزئیاتی در مورد دمای پردازنده تان (در هر دو واحد فارنهایت و سلسیوس)، اطلاعات سیستم عامل ویندوز ۸ ، مادربرد و حافظه، SPD (زمانبندی های حافظه و سرعت باس و غیره)، رابط صفحه نمایش (Display Adapter) و غیره را بررسی نمایید. سربرگ ابزار به شما اجازه می دهد تا نرم افزارهای تنظیم همانند پاک کننده های رجیستری یا دیسک را انتخاب کنید. این سربرگ همچنین امکان دسترسی به دکمه های پردازش یا فرایندها و خدمات را برای شما فراهم می کند، که به جز این، درون مدیریت وظیفه (Task Manager) ویندوز ۸ موجود هستند. هر دو دکمه های گفته شده در بالا، برنامه های کاربردی پیش زمینه و پس زمینه موجود و خدمات سیستم را فهرست می کنند و به شما اجازه می دهند تا فرایندی را متوقف سازید یا کنار بگذارید یا اولویت آن را تعیین کنید، و برخی انتخاب های دیگری که پیش روی تان است. پاک کننده رجیستری شیوه ای مناسب فراهم می کند تا به سرعت شماری از خطاهای رجیستری را برطرف کرده و ورودی های ناخواسته را حذف کنید. پاک کننده دیسک نیز چندان تفاوتی ندارد، اما تنها در نگارش حرفه ای (Pro) این ابزار در دسترس است. EnhanceMy8 نیز به شما اجازه می دهد که اقلام و موارد موجود در هنگام راه اندازی سیستم (startup) را غیرفعال سازید تا به زمان خود راه اندازی (boot) سیستم سرعت ببخشید. افزون بر این، یک سربرگ “تنظیمات بیشتر مورد استفاده” وجود دارد، که باز هم باید گفت، این تنها در نگارش حرفه ای موجود است. برنامه به خوبی ابزارهای حرفه ای را با هم دسته بندی کرده است، بنابراین آنها در سر راه کسانی قرار نمی گیرند که می خواهند همچنان با نگارش رایگان ادامه دهند. سربرگ سیستم امکان دسترسی به ایجاد نقطه بازگردانی سیستم (System Restore Point)، ابزارهای سیستم، فایل، شبکه و ابزارهای امنیتی، و انتقال یا نسخه برداری از عملیات فایل های سیستمی را برای شما فراهم می کند. تنها ایجاد نقطه بازگردانی و ابزارهای سیستم در اینجا در نگارش رایگان قفل نبوده، و دیگر ابزارها نیازمند مجوز حرفه ای هستند. بخش ابزارهای سیستم به ویژه در ارائه دسترسی سریع به ابزارها، سودمند و آسان است همانند شبکه و نقشه ای از بلوک ها و حروف (Character Map)، ماشین حساب، ذره بین، خط فرمان (Command Prompt)، مدیریت رایانه و مدیریت دستگاه، اینها تنها نامی هایی است از میان چندین ابزار دیگر. از آنجا که شما به طور معمول به این تنظیمات و گزینه ها از نقاط مختلف ویندوز دسترسی دارید، خوب است که همگی آنها را در زیر یک چتر در اختیار داشته باشید. یک منطقه دیگر وجود داشته که به طور قطع ارزش بررسی را دارد، و آن سربرگ بهینه سازی (Optimization) است. در اینجا، شما می توانید حافظه نهان L2 و L3 واحد پردازش مرکزی (CPU) تان، و همین طور حافظه نهان IO در زیر بخش حافظه، حافظه نهان (Cache) را پیکربندی کنید. بخش نسبتا جالب در اینجا، راه اندازی (Startup)، دکمه خاموش کردن (Shutdown) است. این بخش به شما اجازه می دهد تا تعدادی مقادیر و ویژگی های ثابت (parameter) راه اندازی را برای کاهش زمان خود راه اندازی (boot) ویندوز غیرفعال سازید. به همین ترتیب، در زیر بخش خاموش کردن، می توانید رفتار و عملکرد انتطار برای برنامه های خراب شده (crashed)، تعلیق های (hang) برنامه، و زمان برای توقف برنامه به طور خودکار، در یک هزارم ثانیه را تغییر دهید. سربرگ سفارشی سازی ها (Customizations) به شما اجازه تنظیم نوار وظیفه، میزکار (دسکتاپ)، نمادها (آیکون)، پوشه ها، و تنظیمات فهرست زمینه را می دهد، هرچند بیشتر این گزینه ها تنها در نگارش حرفه ای در دسترس هستند. به طور کلی، EnhanceMy8 به یقین برنامه ای با ویژگی های غنی و ارزشمند است. با اینکه بسیاری از گزینه ها در نگارش رایگان باز و آزاد نیستند، آنهایی که در دسترس هستند به طور قطع آن را برنامه ای ارزنده می سازند. و چنانچه کیف پولتان با پرداخت ۲۹٫۹۹$ با کمبود و مضیقه مواجه نمی شود، می توانید تمامی قابلیت های آن را با خرید مجو حرفه ای آزاد سازید. این ابزار تنها بر روی ویندوز ۸ کار می کند. برای دریافت این برنامه به پیوند پایین مراجعه نمایید: منبع: AddictiveTips برچسب:, :: :: نويسنده : abhahala
وارد کردن گذرواژه (رمز عبور) کامل تان در یک دستگاه صفحه لمسی واقعا می تواند به گردن درد بیانجامد، خوشبختانه ما می توانیم یک PIN (شماره شناسایی فردی) چهار رقمی کوتاه را به حساب کاربری مان پیوند دهیم و بجای گذرواژه با آن وارد سیستم شویم. توجه: کدهای پین در هیچ کجا به اندازه استفاده از یک گذرواژه الفبایی ایمن نیستند، هرچند، آنها هنوز هم مفید و هدفمند هستند، هنگامی که شما نمی خواهید گذرواژه ۱۵ کاراکتری تان را بر روی یک دستگاه صفحه لمسی وارد کنید. ایجاد یک PIN کلیدهیا ترکیبی Win + I را برای فراخوانی Settings Charm فشار دهید، سپس بر روی پیوند تغییر تنظیمات رایانه کلیک کنید. این کار برنامه تنظیمات Modern UI رایانه را باز می کند، جایی که می توانید بر روی بخش کاربران کلیک کنید. در سمت راست، دکمه ایجاد یک پین را مشاهده خواهید کرد، روی آن کلیک کنید. اکنون نیاز خواهید داشت تا برای تأیید و اثبات اینکه صاحب این حساب کاربری هستید، گذرواژه تان را وارد کنید. سپس می تواید یک پین برگزینید، به خاطر بسپارید که این می تواند تنها شامل اعداد و ارقام باشد. اینک هنگامی که به صفحه ورود به سیستم وارد می شوید، گزینه ای برای بکار بردن یک پین در اختیار خواهید داشت. برچسب:, :: :: نويسنده : abhahala
بلاخره پس از یک دوره زمانی چند ساله و بعد از شرکتهای گوگل و مایکروسافت، شرکت یاهو پروتکل SSL را برای سرویس ایمیل خود فعال کرد.این کار به دنبال نامه های متعدد از سوی EFF، ACLU، گزارشگران بدون مرز و تعدادی از سازمان های دیگر به شرکت یاهو (ماریسا مایر) برای ایجاد تغییر و به منظور کمک به محافظت از حریم خصوصی و امنیت کاربران ،صورت گرفته است.
مشخصه بارز SSL بصورت HttpS میباشد که شاید بارها در اینترنت مشاهده کرده باشید و به سادگی از آن گذر کرده باشید.
Secure Socket Layer , یا همان SSL یک تکنولوژی استاندارد و به ثبت رسیده برای تامین ارتباطی امن مابین یک وب سرور و یک مرورگر اینترنت است. این ارتباط امن از تمامی اطلاعاتی که ما بین وب سرور و مرورگر اینترنت (کاربر) انتقال مییابد , محافظت میکند تا در این انتقال به صورت محرمانه و دست نخورده باقی بماند. SSL یک استاندارد صنعتی است و توسط ملیونها وب سایت در سراسر جهان برای برقراری امنتیت انتقال اطلاعات استفاده میشود. در حال حاضر و بعد از این تغییر ، این سرویس و استفاده از اتصال SSL در سایت یاهو اختیاری بوده!! و گزینه HTTPS به طور پیش فرض فعال نیست، اما امکانی ایجاد شده است که کاربران می توانند آن را در اکانت خود با چند کلیک فعال نمایند.
در طول چند سال گذشته، بارها توسط کارشناسان امنیتی درخواستهای متعددی به شرکت یاهو جهت اعمال سرویس HTTPS داده شد اما تاکنون این شرکت هیچ اقدامی قابل مشاهده ای برای انجام این کار صورت نداده است. متاسفانه، این تاخیر کاربران این شرکت را در معرض خطر، به خصوص اخلال در ایمیل یاهو نموده است .با این حال، این حرکت توسط یاهو یک گام مهم در جهت ارائه کاربران یاهو ایمیل با امنیت بیشتر بر روی حساب های خود است.
برای فعال کردن این گزینه SSL توسط کاربران کافی است بعد از لاگین کردن در اینباکس خود در یاهو و انتخاب گزینهی Mail Options در بخش General عبارت Turn on SSL را یافته و گزینهی Make your Yahoo! Mail more secure with SSL (i.e. preventing others from accessing your account at Internet cafes) را تیک کرده و سپس دکمه Save را کلیک کنید و برای فعال شدن یک بار از ایمیل خود خارج شوید و مجددا Login کنید.
برای تشخیص صحت اینکار کافیست آدرس بار خود را چک کنید و مطمئن شوید که آدرس ای میل شما بجای http با https شروع شود
برچسب:, :: :: نويسنده : abhahala
ویندوز ۸ به شدت تبلت ها را هدف قرار داده است، بیشتر آنهایی که اجازه استفاده از هر دو حالت چرخش چشم انداز (landscape) و شمایل (portrait) را دارند. بسته به اولویت شخصی تان، ممکن است مایل به غیر فعال کردن این عملکرد چرخش خودکار باشید. در اینجا چگونگی انجام این کار ارائه شده است. توجه: در حال آزمایش دستگاه ها، متوجه شدیم که تنظیمات برای غیر فعال کردن چرخش صفحه نمایش در تمامی دستگاه ها موجود نیست، پس ما روشی برای غیر فعال کردن آن در رجیستری نیز ارائه کرده ایم. غیر فعال کردن آن با استفاده از نوار لغزنده روشنایی چنانچه گزینه تنظیمات نوار Charms را باز کنید یا از میانبر صفحه کلید WIN + I استفاده نمایید، می توانید بررسی و کنترل روشنایی را برای قفل صفحه نمایش بکار برید. لازم به گفتن است که برخی موارد را مشاهده کرده ایم که در آنجا دکمه چرخش خودکار نمایان نشد در حالی که می بایست باشد. غیر فعال کردن آن با استفاده از صفحه کلید ساده تر از این نمی توانست باشد. چنانچه شما در حال استفاده از یک دستگاه با صفحه کلید متصل به آن باشید، می توانید به سادگی از کلیدهای WIN + O (O حرف است، نه عدد صفر) برای روشن یا خاموش کردن چرخش خودکار استفاده کنید. بدیهی است این بر روی تبلت کار نمی کند مگر اینکه شما از یک صفحه کلید متصل به آن برخوردار باشید، و ما مطمئن نیستیم که این کار بر روی تمامی دستگاه ها جواب دهد. غیر فعال کردن آن با استفاده از رابط کاربری گرافیکی (GUI) روی میزکار (دسکتاپ) تان راست کلیک کرده و گزینه وضوح و تفکیک پذیری (رزولوشن) صفحه نمایش را از فهرست زمینه انتخاب کنید. هنگامی که برنامه پنجره کنترل (Control Panel) بارگذاری شد، تیک جعبه انتخاب “دادن اجازه به صفحه نمایش برای چرخش خودکار” را بردارید. سپس روی OK کلیک کنید. غیر فعال کردن آن با استفاده از دکمه تبلت (در صورت وجود) برخی تبلت ها از دکمه ای برخوردارند که به شما اجازه می دهد تا به سرعت عملکرد چرخش خودکار را غیر فعال سازید. شما نیاز دارید تا کتابچه راهنمای خود را بررسی کنید تا ببینید که آیا یکی از دکمه ها برای این عملکرد منظور شده است. غیر فعال کردن آن با استفاده از رجیستری راه دیگر اینکه شما می توانید با استفاده از رجیستری آن را غیر فعال کنید. برای انجام این کار، کلیدهای ترکیبی Win + R را برای باز کردن کادر Run بفشارید، سپس regedit را بنویسید و Enter را بزنید. هنگامی که ویرایشگر رجیستری (Registry Editor) باز شد، رو به پایین حرکت کنید به سمت: HKEY_LOCAL_MACHINESOFTWAREMicrosoftWindowsCurrentVersionAutoRotation در سمت راست، شما یک مقدار به نام فعال کردن (Enable) را مشاهده خواهید کرد، روی آن راست کلیک کرده و تغییر دادن (modify) را از فهرست زمینه انتخاب کنید. چنانچه قابلیت چرخش در دستگاه شما فعال باشد، به ۱ تنظیم شده است. برای غیر فعال کردن، آن را به ۰ تغییر دهید و سپس روی OK کلیک کنید. تمام آنچه که می بایست انجام دهید، همین بود. منبع: HowToGeek برچسب:, :: :: نويسنده : abhahala
باز هم مرورگر اینترنت اکسپلورر خبرساز شد . ظاهرا یک آسیب پذیری دیگر در این مرورگر کشف شده که مایکروسافت را مجبور به هشدار دادن به کاربران خود کرده است . شرکت مایکروسافت دیروز یک توصیه امنیتی جدید برای مرورگر اینترنت اکسپلورر منتشر کرد . اگر شما هم قصد دارید تا بیشتر با این آسیب پذیری آشنا شوید ، پس با گویا آی تی همراه باشید ……. آسیب پذیری کشف شده در اینترنت اکسپلورر باعث اجرای کدهای مخرب به صورت از راه دور توسط هکرها می شود . اگر مطالب ما را در مورد بروز رسانی های ماهانه شرکت مایکروسافت را دنبال کرده باشید ، متوجه خواهید شد که اکثر محصولات این شرکت دچار آسیب پذیری هایی هستند که به هکرها امکان اجرای کدهای مخرب به صورت از راه دور را می دهد . برای اینکه هکرها بتوانند از این آسیب پذیری ها استفاده کنند ، کافیست که عملیات اکسپلویتنیگ را انجام دهند که خود این عملیات توسط یک نوعی از بدافزارها به نام اکسپلویت انجام می شود . البته آقای داستین چایلدز که مدیریت گروه ارتباطات شرکت مایکروسافت را بر عهده دارد ، در بلاگ این شرکت می نویسد که آسیب پذیری مذکور هنوز به صورت گسترده مورد استفاده قرار نگرفته است و نیازی نیست که کاربران زیادی نگران این موضوع باشند . اما این آسیب پذیری روی چه نسخه هایی از مرورگر اینترنت اکسپلورر وجود دارد ؟ این آسیب پذیری در نسخه ۶ ، ۷ و ۸ اینترنت اکسپلورر وجود دارد . بنابراین کاربرانی که از نسخه های ۹ و ۱۰ این مرورگر استفاده می کنند ، تحت الشعاع این آسیب پذیری قرار نخواهند گرفت . کاربران ویندوز ۸ هم از این بابت خیال شان راحت باشد . چون به صورت روی ویندوز ۸ به صورت پیشفرض از اینترنت اکسپلورر ۱۰ استفاده می شود . این هم یک دلیل بسیار عالی برای اینکه استفاده از نسخه های قدیمی مرورگرها را کنار گذاشته و به نسخه های جدیدتر مهاجرت کنید . سناریوی حمله به چه شکلی است ؟ مثل اکثر حملات اینترنتی که علیه کاربران شکل می گیرد ، این حمله نیز با استفاده از مشاهده وبسایت های مخرب کار خود را شروع می کند . مثلا در حال چک کردن ایمیل های تان هستید که یک ایمیل از طرف دوستان خود مشاهده می کنید . ایمیل را باز می کنید و یک لینک را می بیند . متن ایمیل هم معمولا به گونه ای خواهد بود که قصد دارد تا با روش های گوناگونی شما را متقاعد به کلیک کردن روی لینک مذکور کند . البته نه اینکه فکر کنید لینک ها فقط و فقط از طریق ایمیل برای شما ارسال می شوند ؛ بلکه از طریق برنامه های پیام رسان فوری ( مثل جی تاک ، لایو مسنجر ، یاهو مسنجر و … ) ، شبکه های اجتماعی و دیگر وبسایت ها نیز ممکن است این لینک های مخرب به دست شما برسند . حالا اگر از طریق اینترنت اکسپلورر ۸ و یا پایین تر این لینک ها را باز کنید ، کدهای مخرب موجود در وبسایت مذکور ، باعث بهره برداری از آن آسیب پذیری خواهند شد . توصیه های امنیتی مایکروسافت چیست ؟ حالا مایکروسافت برای کاربران خود چندین توصیه های امنیتی ارائه کرده است که در ادامه به آنها اشاره ای خواهیم داشت . * کاربران ویندوزهای ویستا و هفت می توانند به اینترنت اکسپلورر را به نسخه ۹ ارتقا دهند تا در در برابر خطرات ناشی از این آسیب پذیری در امان بمانند . * استفاده از ابزار امنیتی Enhanced Mitigation Experience Toolkit که یکی از محصولات بسیار عالی ساخت شرکت مایکروسافت می باشد . در واقع با استفاده از این ابزار می توانید پیکربندی هایی را انجام دهید که مانع از بهره برداری از آسیب پذیری های موجود در یک نرم افزار شود . لازم به ذکر است که این ابزار را می توانید روی ویندوزهای ایکس پی ، ویستا و هفت مورد استفاده قرار دهید . لینک دانلود این برنامه در پایان مطلب قرار گرفته است . * استفاده از بخش تنظیمات امنیتی اینترنت اکسپلورر نیز یکی دیگر از روش هایی است که مایکروسافت به کاربران خود پیشنهاد می دهد . کافیست مرورگر اینترنت اکسپلورر را باز کرده و از آیکون چرخ دنده ، گزینه Internet Options را انتخاب نمایید . در پنجره باز شده به تب Security رفته و در بخش Security levels for this zone نوار لغزنده را روی بالاترین حالت قرار دهید . با انجام این کار ، تنظیمات امنیتی اینترنت اکسپلورر در بالاترین سطح قرار خواهند گرفت و همین امر باعث خواهد شد که هکرها نتوانند کدهای مخرب خود را روی سیستم شما اجرا کنند . برچسب:, :: :: نويسنده : abhahala
سیستم عامل ها امروزه برای آسان کردن انجام کارها برخلاف گذشته که فقط دارای رابط کاربری متنی بودند از یک رابط کاربری گرافیکی (Graphic User Interface / GUI) نیز استفاده می کنند که کار با آن برای هرکس آسان و قابل انجام است. اما رابطهای متنی هنوز در سیستم عاملها باقی مانده و بسیاری از کارها در آن انجام داده می شود. در رابطهای متنی مانند Terminal در لینوکس و CMD در ویندوز کاربران به جای استفاده از اشیا باید از دستور نویسی استفاده کنند که شاید حرفه ای تر و در بعضی مواقع برخلاف ظاهر بسیار آسانتر باشد. در این پست قصد معرفی چند دستور(نسبتا پیشرفته) و یا ترفند در CMD ویندوز را داریم؛ برای وارد شدن به محیط CMD از دو روش متداول می توان استفاده کرد؛ روش اول: به منوی Start/All Programs/Accessories رفته و سپس Command Prompt را اجرا کنید. روش دوم: کلیدهای Win+R را زده تا وارد Run شوید سپس در کادر متنی cmd را تایپ کرده و با زدن OK برنامه خط فرمان اجرا خواهد شد. دستورات؛ ۱: Title با استفاده از این دستور می توانید عنوان برنامه CMD که آدرس و یا نام کاربری پروفایلتان است را عوض کنید. برای استفاده از این دستور title را نوشته و با یک فاصله(Space) عنوان مورد نظر را بنویسید.
۲: ?/ این دستور برای نشان دادن کمک و یا یک راهنمایی در رابطه به دستورات است. برای استفاده از دستور نام دستور مورد نظر که می خواهید درباره آن اطلاعاتی بدست آورید را نوشته بعد از آن ؟/ را بنویسید.
در عکس بالا می خواهیم اطلاعاتی راجع به دستور title به دست آوریم که بعد از زدن اینتر به ما نشان داده خواهد شد. اولین خط توضیحاتی است راجع به دستور title، دومین خط نحوه نوشتن دستور و سومین خط توضیحاتی است راجع به رشته ای که بعد از title قرار داده خواهد شد. ۳: Tree این دستور برای نشان دادن گرافیک درختی محتویات و یا زیر پوشه های یک پوشه یا درایو است. برای نمایش درختی محتویات درایو جاری کافی است تنها دستور tree را نوشته اما در صورتی که می خواهید محتویات پوشه دیگر یا درایو دیگری را ببینید بعد از گذاشتن “:” بعد از دستور آدرس مکان مورد نظر را نیز بنویسید. اما به یاد داشته باشید دستور tree تنها فقط پوشه ها را نمایش می دهد، برای اینکه فایلها را نیز نشان دهد بعد از tree از f/ استفاده کنید.
۴: Driverquery این دستور برای نمایش درایور تمامی دستگاههایی است که در سیستم نصب شده اند.
۵: Systeminfo این دستور برای نشان دادن اطلاعاتی است از سیستم، مانند نام، ورژن و اطلاعات سیتم عامل اطلاعات سخت افزاری و شبکه و…
۶: Tasklist دستوری است برای نمایش برنامه ها و فرایندهای در حال اجرای خود و یا در سطح شبکه و..
۷: ipconfig/all این دستور برای نشان دادن اطلاعات شبکه هایی است که سیستم به آن وصل شده است
۸: telnet towel.blinkenlights.nl. با این دستور می توانید فیلم جنگ ستارگان را به صورت متنی در محیط متنی cmd ببینید؛
۹- Shutdown این دستور برای عملیات خاموش کردن سیستم می باشد که دارای چندین پارامتر مختلف می باشد: برای خاموش کردن کل کامپیوتر از Shutdown-s برای ریستارت سیستم از Shutdown-r و برای لغو خاموش از Shutdown-a استفاده می کنیم. ۱۰- کپی برداری از متن در cmd برای کپی کردن متنی در محیط خط فرمان همانطور که می دانید به صورت معمولی همچین امکانی وجود ندارد که کپی کرد و یا متنی را انتخاب کرد، اما برای اینکار در محیط نرم افزار کلیک راست کرده و گزینه Mark را انتخاب می کنیم، هم اکنون محیط برای کپی متنی آماده است. پس متن مورد نظر را انتخاب کرده و کلید Enter را می زنیم تا متن به حافظه کیپبورد کپی شود. ۱۱- لغو دستور برای لغو دستوری که درحال اجرا است می توانید از کلیدهای ترکیبی Ctrl+C استفاده کنید. ۱۲: آدرس دقیق و سریع یک فایل با استفاده از دراگ اند دراپ شاید بخواهید به یک پوشه بروید مانند G:Documents and SettingsChachiApplication DataMozillaFirefox آیا شما حاضرید این همه آدرس را تایپ کنید؟ قطعا نه پس برای آسان کردن کار قابلیتی جالب در cmd وجود دارد که می توان با Drag and Drop یک فایل به داخل محیط cmd آدرس آن را ببینید و آن را کپی کنید…
برچسب:, :: :: نويسنده : abhahala
خدمات تقویم مناسب، ضروری است. مهم نیست که من چقدر تلاش در استفاده از جایگزین کرده ام- Windows Live ، iCloud – اما همواره به تقویم گوگل بازگشته ام. به طور کلی، استفاده من از تقویم گوگل (Google Calendar) بدون مشکل یا شکایتی ادامه دارد. کاربرد آن آسان، و به طور گسترده ای پشتیبانی می شود. حتا بیشتر سیستم عامل ها (میزکار و تلفن همراه) اینک پشتیبانی هایی را ارائه می کنند. هرچند، به دلایل نامعلومی، همگام سازی چندین تقویم همیشه حداقل اندکی مهارت و ترفند برای راه اندازی نیاز داشته است. این برای ویندوز ۸ نیز فرقی نمی کند. برنامه تقویم پیش فرض در ویندوز ۸ عالی به نظر می رسد، و تنها یک دقیقه برای افزودن و همگام سازی آن با حساب تقویم گوگل تان زمان می برد. تنها مشکل این است که به طور پیش فرض فقط تقویم ابتدایی و اصلی شما نشان داده خواهد شد – یک مشکل، حداقل چیزی که می توان گفت. در زیر، به شما نشان خواهیم داد که چگونه برنامه تقویم ویندوز ۸ را با هر تعداد تقویم از حساب تقویم گوگل تان که مایلید همگام سازید. ۱٫ افزودن حساب گوگل تان شما احتمالا پیشتر حساب (تقویم) گوگل تان رابه ویندوز ۸ ، یا در تقویم یا در برنامه ای دیگر متصل کرده اید. اگر نه، ما هم اکنون این کار را انجام خواهیم داد. برنامه تقویم پیش فرض را باز کنید، و با استفاده از نوار Charm به تنظیمات برنامه بروید. شما می توانید نوار Charm را با فشردن کلید های Win+C ، یا قرار دادن نشاگر موشواره در گوشه راست پایین صفحه نمایش تان، و حرکت آن به سمت بالا باز کنید. در پنجره تنظیمات، به حساب ها بروید، و “افزدون یک حساب” را انتخاب کنید. گوگل را به عنوان نوع حساب (همان گونه که در تصویر بالا مشاهده می کنید) انتخاب کرده و اعتبار نامه تان را وارد کنید. برنامه تقویم هم اکنون شروع به همگام سازی تقویم گوگل اصلی تان با رایانه تان می کند. ۲٫ تغییر عامل کاربری تان به iOS یک تعویض کننده عامل کاربری (user-agent switcher) یک وبگاه را فریب می دهد از اینکه فکر می کند شما در حال استفاده از یک مرورگر (یا سیستم) عامل متفاوت از آنچه که واقعا بکار می برید، هستید. در این مورد، می خواهیم به نظر برسد ما در حال استفاده از یک مرورگر بر روی یک دستگاه iOS (آیفون یا آیپد) هستیم. یک افزونه تعویض کننده عامل کاربری را برای مرورگر تان نصب کنید. شما می توانید از یک بخش الحاقی تعویض کننده عامل کاربری مناسب مشخصی برای گوگل کروم (نشان داده شده در تصویر بالا)، یا یک افزونه تعویض کننده عامل کاربری برای موزیلا فایرفاکس استفاده نمایید. پس از نصب، از بخش الحاقی یا افزونه برای تغییر موقت عامل کاربری مرورگر تان به همان آیفون یا آیپد استفاده کنید. ۳٫ غیر فعال کردن جاوا اسکریپت به طور موقت در گام بعد، ما قصد غیر فعال کردن (به طور موقت) جاوا اسکریپت را داریم. با استفاده از گوگل کروم، به تنظیمات -> تنظیمات پیشرفته -> حریم خصوصی -> تنظیمات محتوا بروید، و “به هیچ وبگاهی اجازه اجرای جاوا اسکریپت را نده ” را انتخاب کنید (در تصویر پایین نشان داده شده است). و یا اینکه در موزیلا فایرفاکس، به گزینه ها -> محتوا بروید و تیک کنار جعبه انتخاب “فعال کردن جاوا اسکریپت ” را بردارید. ۴٫ تغییر تنظیمات همگام سازی گوگل تان پس از تغییر عامل کاربری تان و غیر فعال کردن جاوا اسکریپت همان گونه که به طور مفصل در بالا اشاره شد، مرورگر تان را متوجه m.google.com/sync/settings/ سازید. شما می بایست قادر به مشاهده تمامی دستگاه هایی که مهیای همگام سازی با حساب گوگل تان هستند، باشید. ویندوز ۸ می بایست در این لیست گنجانده شده باشد، اما ” WindowsMail” نامیده می شود، کلیک کرده تا باز شود. به طور پیش فرض، هیچ گونه تنظیماتی قابل مشاهده نیست. به نوار نشانی در مرورگر تان بروید. در آخرین انتهای URL &supportMultiCalendars=false را به &supportMultiCalendars=true تغییر دهید و enter را بفشارید. اینک، تمامی تقویم های مرتبط با حساب تقویم گوگل تان را می توانید ببینید. جعبه های انتخاب کنار تقویم هایی که می خواهید با تقویم ویندوز ۸ همگام سازی شوند را تیک بزنید، و ذخیره کردن (Save) را بفشارید. ۵٫ بازگرداندن تنظیمات عامل کاربری و جاوا اسکریپت تان فراموش نکنید که عامل کاربری تا را به حالت پیش فرض (با استفاده از همان بخش الحاقی یا افزونه) تعییر دهید و جاوا اسکریپت را که در مرحله سوم این مقاله غیر فعال کرده بودید، دوباره فعال سازید. بار دیگر که برنامه تقویم را با حساب گوگل تان همگام می سازد، تقویم های دیگر نیز نمایان خواهند شد. آیا شما از برنامه تقویم پیش فرض در ویندوز ۸ استفاده می کنید؟ بگذارید که ما در بخش نظرات در پایین این مقاله از آن آگاه شویم! منبع: MakeUseOf برچسب:, :: :: نويسنده : abhahala
ویندوز ۸ نسبت به نسخه های قبلی ویندوز بسیار سریعتر است ، همچنین سرعت راه اندازی آن نیز بالاتر می باشد. البته ویندوز ۸ نکات مثبت دیگری هم دارد ! از جمله فضای کمی که ویندوز ۸ اشغال می کند و دسکتاپ رویایی با طرحی جالب و کاملا چشمگیر و کاربردی ! همانند تمامی نسخه های ویندوز ، ویندوز ۸ نیز دارای یکسری تنظیمات گوناگون است که شما می توانید این تنظیمات را به راحتی دستکاری نمایید و حتی به سرعت ویندوز ۸ بیفزایید. راهنمایی هایی که قصد داریم در اینجا برای شما بنویسیم در نسخه های قبلی ویندوز نیز کاربرد دارد ولی ویندوز ۸ ، ترفند های مخفی جالبی در آستین خود دارد و خیلی حرف ها برای گفتن دارد. در هنگام استفاده از برخی ترفند های ویندوز هیچ سحر و جادویی وجود ندارد .اما این ترفند ها از چشمان شما پنهان است که اصلا جای نگرانی ندارد چراکه ما همه آنها را به شما می آموزیم. ۱ ) غیر فعال کردن انیمیشن های وقت گیر : در ویندوز ۸ ( و البته ویندوز ۷ ) ؛ هنگامی که شما یک برنامه را به سایز مینیموم و ماکسیموم (minimize,maximize) می رسانید همچنین اگر برنامه ای را اجرا می کنید یا می بندید ، از افکت های انیمیشنی استفاده می شود. در نگاه اول این افکت های نمایشی خیلی چشم نواز و جالب به نظر می رسند اما عمیقا که به مسئله نگاه کنید خواهید یافت که برای اجرا شدن این افکتهای انیمیشنی ؛ زمانی تلف می شود. شما می توانید به راحتی این افکتهای انیمیشنی را غیر فعال نمایید و بعد از این کار شما خواهید دید که چقدر سریع تر و بدوت اتلاف زمان پنجره های ویندوزتان باز و بسته خواهند شد. برای غیر فعال کردنشان کافیست روی کیلد ویندوز (Windows key) فشار دهید و عبارت “SystemPerformanceProperties” را تایپ نماید و در نهایت کلید “Enter” را فشار دهید. در تصویر زیر مشخص کرده ایم که در پنجره باز شده ، کدام گزینه هارا تیکشان را بردارید. همچنین شما شاید دلتان بخواهد افکت های انیمیشنی دیگری را نیز غیر فعال نمایید ، مانند محو شدن یا نمایش اسلاید منوها و کم رنگ شدن و یا نکات راهنمای ابزار که به صورت اسلاید نشان داده می شود . با این کار شما ، مشاهده خواهید کرد که سرعت منوها و راهنمای ابزار سریعا بهبودی می یابد. ۲ ) مشخص کردن نرم افزارهایی که سرعت را کم می کنند و منابع زیادی را درگیر می کنند : ویندوز ۸ تسک منیجر(task manager) جدیدی را طراحی کرده است که به آسانی به شما اجازه می دهد برنامه هایی که سرعت کامپیوتر شما را کاهش می دهند مشخص نمایید. برای باز کردن تسک منیجر ، روی نوار وظیفه ی دسک تاپ راست کیلیک کنید و تسک منیجر را انتخاب نمایید. اگر شما برنامه را به طور کامل نمی بینید روی گزینه جزییات بیشتر (details option) کیلیک کنید. برنامه هایی که از منابع متعدد و زیادی برای کارشان استفاده می کنند به صورت متمایز و های لایت مشخص شده اند. ملاحظه می کنید که کار با آن بسیار راحت است و به وضوح ، برنامه هایی با اجرا شدنشان منابع زیادی از کامپیوتر شما را درگیر می کنند لیست شده اند. این لیست همچنین داخلش یک لیست ساده شده (simplified list) از نرم افزارها ؛ قرار دارد که خیلی خلاصه تر به شما اطلاعات را می دهد به این سبک نمایش” سبک قدیمی نمایش فرآیندها ” (old-style processes list) گویند. اگر شما “old-style process list” را ترجیح می دهید ؛ آن هنوز در دسترس بر روی زبانه اطلاعات (Details tab) است . ۳ ) مدیریت برنامه های راه اندازی (Startup Programs) : تسک منیجر ویندوز در حال حاضر به شما این اجازه را می دهد که به آسانی برنامه هایی که در هنگام روشن کردن کامپیوتر ، همراه آن خودکار راه اندازی می شوند را غیر فعال نمایید . برای دستیابی به این امکان ، برروی زبانه راه اندازی (Startup tab) کیلیک نمایید. همچنین ویندوز به طور خودکار ، به آنالیز و تجزیه و تحلیل مدت زمانی که طول می کشد تا برنامه ها اجرا شوند می پردازد! و اطلاعات حاصل را در ستونی به نام “ستون تاثیر در راه اندازی” (Startup impact column) ، به شما نشان می دهد. برنامه های را که با توجه به تجزیه و تحلیل ها سرعت راه اندازیشان سنگین است انتخاب کنید و راه اندازی آن برنامه به طور همزمان با اجرای ویندوز را غیر فعال نمایید و خودتان شاهد خواهید بود که بعد از این کار چقدر سرعت ویندوزتان افزایش می یابد ! ۴ ) استفاده از برنامه های امنیتی : به جای نصب سوئیت های امنیتی “third-party security” ، که غالبا سرعت کامپیوتر شما را تا حد زیادی پایین می آورند ؛ از برنامه های کامل و کاربردی امنیتی (security applications) استفاده نمایید. در حال حاضر روی خود ویندوزاز ابتدا آنتی ویروس موجود می باشد که البته آن را ویندوز دیفندر (Windows Defender) می نامند البته شایان ذکرست که که این آنتی ویروس اساسا همان نرم افزار معروف و محبوب “Microsoft Security Essentials application” است. ویندوز ۸ همچنین ویژگی جدیدی به نام صفحه نمایش هوشمند (SmartScreen) دارد که برنامه هایی که توسط شما از اینترنت دانلود می شوند را ؛ میزان اعتماد به سالم بودن و ویروسی نبودنشان را (how trustworthy) ؛ آنالیز می کند در ویندوز ۸ هم همانند نسخه های قبلی ویندوز ؛ دارای دیوار امنیتی است (firewall) که بلوک های اتصالات ورودی را چک می کند اگر شما نیاز به امنیت بالا دارید و همچنین نیازمند امکانات و آپشن های امنیتی بیشتری می باشید ما توصیه میکنیم که شما هم همانند کاربران حرفه ای دیگر ، برنامه های کامل و کاربردی امنیتی (security programs) را بر روی ویندوزتان نصب نمایید و با آسودگی خیال بر روی آن تکیه کنید. ۵ ) تغییر دادن تنظیمات پاور (Power Settings) : ویندوز ۸ با استفاده از به کار گیری برنامه هایی مربوط به پاور ، عمر باتری و عملکرد آن را با اولویت بندی های مناسب و منطقی برنامه ریزی می کند. برای مشاهده و دسترسی به تنظیمات پاور (power plan settings) شما بایستی کلید ویندوز (Windows key) را از روی کی برد فشار دهید و عبارت “Power Plan” را داخل کادر باز شده تایپ نمایید ؛ روی “Settings” کیلیک نمایید و در نهایت “Enter” را فشار دهید درحالت پیش فرض ؛ حالت بالانس و متوازن در نظر گرفته شده است . ویندوز شما ؛ به طور کاملا خودکار زمانی که نیازی به استفاده و بهره برداری از حداکثر سرعت نیس ، سرعت سی پی یو (CPU’s speed) را کاهش می دهد و با این کار موجب صرفه جویی زیادی می شود. با این حال ، استفاده از این حالت زیاد کار خوبی نیست.حتی رایانه های حرفه ای مختص به بازی های کامپیوتری (رایانه های مخصوص برای بازی های کامپیوتری با عملکرد حرفه ای و بالا) هم برای مرور کردن صفحات وب ، کمی زمان مصرف می کنند و این اتفاق اصلا با عقل جور در نمی آید که ، برای رفع این تاخیر بسیار ناچیز ، تمام فعالیت های سی پی یو به باز کردن صفحات وب اختصاص داده شود و به آن فشار آید! به هر حال هرکدام از حالت ها را که شما انتخاب می کنید ، مطمئن شوید که از “بهینه سازی قدرت” (Power saver) استفاده نمیکند. اما اگر شما از آن دسته افرادی هستید که تنها عمر باتری برایتان حائز اهمیت است حتما از از “بهینه سازی قدرت” (Power saver) استفاده نمایید ! ۶ ) قرار دادن کامپیوتر در حالت خواب (Sleep) : یکی از جنجالی ترین و بحث بر انگیز ترین جنبه های ویندوز ۸ راه حل یافتن تکمه خاموش کردن ” Shut Down” است ! شما به راحتی در این ویندوز حالت ” Sleep ” را دارید اما تکمه خاموش کردن ” Shut Down” در منویی مخفی سازی شده است ! دلیل اینکار هم این است که ، مایکروسافت قصد دارد تا شما را تشویق کند که به جای استفاده از خاموش کردن رایانه ، از “حالت خواب” استفاده کنید. هنگامی که از حالت خواب استفاده می نمایید ، به صورت خودکار رایانه شما به حالت “low-power state” می رسد. که استفاده میکنه از قدرت کافی برای درحال اجرا نگه داشتن برنامه ها و باز نگه داشتن برنامه هایی که شما در حال اجرا دارید و همه اینکار ها را در “RAM” رایانه شما ذخیر میسازد. وقتی که شما دوباره به سراغ رایانه خود می آیید ، فورا و بدون معطلی ادامه کار های قبلی انام میشود بدون اینکه تغییری در برنامه های در حال اجرا قبل از خوب حاصل گردد .با استفاده از حالت خواب به جای خاموش کردن ، به طرز چشمگیری شما سرعت انجام کارتان بالا می رود! چون با خاموش کردن ، شما باید دوباره اجرا کنید برنامه های قبلی را ولی در حالت خواب نیازی به این کار نیست ! شما یک گزینه خواب زیر تکمه ” power button ” در قسمت ” Settings charm ” خواهید یافت. روی کی برد کلیدهای ” Windows Key+C ” را فشار دهید و حالا روی ” Settings ” کیلیک نمایید. حالا کیلیک روی ” Power ” و انتخاب حالت ” Sleep “. تکمه پاور رایانه شما ، ممکن است به صورت خودکار و پیش فرض برای اجرای حالت خواب برنامه ریزی شده باشد ! شما به راحتی می توانید با کیلیک بر روی ” Choose what the power buttons do option ” در داخل ” Power Options window ” (دربالا ذکر شده) این حلت را تغییر دهید. ۷ ) بهینه سازی هارد درایو شما : ویندوز ۸ برنامه “Disk Defragmenter” استانداردی دارد که در حال حاضر به نام (ابزار بهینه سازی درایو) “Optimize Drives tool” وجود دارد. برای دست یابی به آن ، از روی کی برد تکمه ” Windows key ” را فشار دهید و داخل آن عبارت ” Defragment ” را تایپ نمایید و حالا روی ” Settings ” کیلیک کنید و در نهایت تکمه ” Enter ” را قشار دهید. یک نکته را توجه داشته باشید که ویندوز ۸ به طور خودکار و پیش فرض ، یک بار در هفته ، درایو شما را بهینه سازی (defragments) میکند. به هر حال ، اگر شما در ویندوزتان فایل های بسیاری را مداوم جا به جا میکنید و از از هر پارتیشنی به پارتیشن دیگر هارد درایوتان منتقل می سازید ، ممکن است بخواهید زود تر از موعد پیش فرض ، بهینه سازی هارد درایوتان را انجام دهید. در اینجا هم همانند نسخه های قبلی ویندوز ، با کیلیک برروی تکمه آنالیز “Analyze button” می توانید به تجزیه و تحلیل فایل های سیستم خود بپردازید. ۸ ) کنترل نمایه سازی ویندوز : سرویس نمایه سازی ویندوز (Windows indexing service) به صورت خودکار فایل های موجود در رایانه شما را اسکن میکند و تغییرات را مداوم مونیتورینگ و نظارت میکند.این سرویس به شما ایت امکان و اجازه را می دهد که به سرعت و بدون فوت وقت و از همه مهمتر بدون انتظار ! ؛ به راحتی به جستجوی فایل های خود بپردازید! نمایه سازی ، قسمتی از زمان سی پی یو را استفاده می کند و درگیر می سازد ، (البته این نکته را در نظر داشته باشید که اگر این تغییر و تحول ها در فایل های شما بیشتر باشد ، زمان در گیر شدن سی پی یو هم افزایش می یابد) بنابراین اگر شما این امکان را غیر فعال نمایید سرعت سی پی یو رایانه شما به طور چشم گیری بالا می رود. اگر شما از آن دسته افراد هستید که به طور مداوم و منظم از جستجوی فایل ها ” Files search ” در صفحه شروع (Start screen) یا داخل مرورگر ویندوز استفاده میکنید ؛ شما نیازی به غیر فعال سازی نمایه سازی ویندوز ندارید ! شما باید تنها هنگامی این نمایه سازی را غیر فعال نمایید که به طور کلی از جستجو فایل ها استفاده نمیکنید. برای غیر فعال کردن این ویژگی ، شروع (Start) را فشار دهید ، داخل کادر مربوطه عبارت ” services.msc ” را تایپ نمایید و تکمه ” Enter ” را فشار دهید.اسکرول کنار صفحه را به سمت پایین هدایت کنید تا پایین صفحه را مشاهده نمایید.در قسمت پایین صفحه “” واقع شده است ، روی آن راست کیلیک کرده و ” Properties ” را انتخاب نمایید. از قسمت ” Startup ” گزینه ” Disabled ” را انتخاب نمایید،سپس بر روی ” stop ” کیلیک نمایید و در آخر ” OK ” را بزنید! ممکن است شما به جای اینکه بخواهید سرویس نمایه سازی ویندوزتان را غیر فعال نمایید ، به کنترل فایلها و پوشه هایی که در شاخص های سرچ این نمایه مورد توجه عدیده قراد می گیرد بپردازید و آن هارا تغییر دهید.اگر شما پوشه هایی پر از فایل های مختلف دارید که دوست ندارید برای سرچ شدن نمایان شود و برای جستجو نشان داده نشوند ؛ به خصوص آن فایل هایی که مدوام تغییر و تحولشان می دهید ؛ می توانید آنها را از نمایه سازی ویندوز حذف کنید. برای دستیابی به مرکز کنترل این تنظیمات ، “” را فشار دهید و داخل آن عبارت “” را تایپ نمایید و روی “” کیلیک کنید و در نهایت “” کنید. برای دستیابی به مرکز کنترل این تنظیمات ، “Windows key” را فشار دهید و داخل آن عبارت “Indexing” را تایپ نمایید و روی “Settings” کیلیک کنید و در نهایت ” Enter” کنید.
برچسب:, :: :: نويسنده : abhahala
نصب یک رم جدید تقریبا کار ساده است . کافیست که رم را روی اسلات مربوطه قرار دهید و با یک فشار کوچک در جای خود قرار خواهد گرفت . اما برخی مشکلات که هم میتوانند سخت افزاری باشند و همه نرم افزاری ممکن است که در روند کاری شما اخلال ایجاد کنند . یکی از مشکلاتی که تعداد زیادی از کاربران با آن درگیر هستند این است که ویندوز نمی تواند تمام حافظه رم سیستم را تشخیص دهد . در این صورت شما نمی توانید از تمام میزان حافظه رم برای اجرای برنامه های مورد نیازتان استفاده کنید . این مشکل هنگامی نمود زیادی پیدا خواهد کرد که یک گیمر حرفه ای باشید و یا قصد انجام کارهای سنگین و پیشرفته ( مثل مدل سازی سه بعدی و … ) با سیستم را داشته باشید . در این مطلب قصد داریم تا به مشکلاتی که باعث بوجود آمدن چنین حالتی می شوند اشاره ای داشته باشیم . پس با گویا آی تی همراه باشید ……..
۱- استفاده از ویندوز ۳۲ بیتی استفاده از ویندوزهای ۳۲ بیتی می تواند یکی از دلایلی باشد که سیستم نمی تواند تمام حافظه رم را به درستی تشخیص دهید . در واقع نسخه های ۳۲ بیتی ویندوزهای هشت ، هفت ، ویستا ، ایکس پی محدودیت در میزان رم پشتیبانی شده دارند . در نسخه ۳۲ بیتی این ویندوزها نمی توانید بیش از ۴ گیگابایت رم استفاده کنید . در صورتی که بیش از ۴ گیگابایت رم در اختیار دارید بهتر است از نسخه های ۶۴ بیتی استفاده کنید . در نسخه های ۶۴ بیتی اکثر سیستم عامل ها و همچنین نسخه های مختلف ویندوز می تواند خیال تان راحت باشد که مشکلی پشتیبانی از حافظه های زیاد رم را نخواهید داشت . در صورتی که نمی دانید از ویندوز ۳۲ یا ۶۴ بیتی استفاده می کنید یا خیر می توانید روی آیکون My Computer راست کلیک کرده و گزینه Properties را بزنید . سپس در پنجره باز شده و در قسمت System type می توانید ۳۲ یا ۶۴ بیتی بودن ویندوز را مشاهده کنید . ۲- ویرایش ویندوز شما دارای محدودیت رم است گذشته از خود ویندوز ، مسئله دیگری که وجود دارد مربوط به ویرایش ویندوز مورد استفاده شما است . همانطور که می دانید ویندوز دارای ویرایش های مخلتفی است . ویرایش هایی مثل استارتر ، هوم بیسیک که برای کاربران خانگی در نظر گرفته شده اند و قیمت پایینی هم دارند . ویرایش های دیگری نیز مثل آلتیمیت و سازمانی نیز وجود دارند که مخصوص افراد و سازمان هایی است که می خواهند به تمامی قابلیت های ویندوز دسترسی داشته باشند و مسلما برای دسترسی به این قابلیت های نامحدود نیز باید هزینه زیادتری نیز پرداخت کنند . البته مسئله پرداخت هزینه برای استفاده از سیستم عامل ها و نرم افزارها عملا در ایران بی معنا و مفهوم است در نسخه هایی که مخصوص کاربران خانگی است از نظر پشتیبانی از حافظه های رم نیز محدودیت های اعمال شده است . مثلا در نسخه ۶۴ بیتی ویرایش هوم بیسیک ویندوز ، شما نمی توانید بیش از ۸ گیگابایت رم استفاده کنید . اما در نسخه هایی مثل آلتیمیت ، پروفشنال و یا سازمانی می توانید حداکثر از ۱۹۲ گیگابایت رم استفاده کنید که البته در دنیای واقعی هیچ کاربر خانگی از ۱۹۲ گیگابایت رم استفاده نخواهد کرد . در صورتی که مایل به مشاهده لیست کامل ویرایش های مختلف ویندوز و محدودیت های پشتیبانی از میزان رم آنها هستید ، می توانید به لینکی که در پایان مطلب قرار گرفته است مراجعه نمایید . ۳- تخصیص میزانی از حافظه رم به کارت گرافیک داخلی و یا دیگر سخت افزارها برخی قطعات سخت افزاری سیستم شما اغلبا از حافظه رم برای انجام سریع تر کارهای خود استفاده می کنند . به عنوان مثال اگر دستگاه شما از کارت گرافیک مجزا استفاده می کند ، باید بدانید که کارت گرافیک سیستم شما دارای یک حافظه رم داخلی است و به همین دلیل دیگر از رم سیستم شما استفاده نخواهد کرد . اما در صورتی که سیستم شما از پردازنده گرافیکی داخلی ( که با نام گرافیک onboard نیز شناخته می شود ) استفاده می کند باید متوجه این مورد باشید که این نوع پردازنده های گرافیکی ، بخشی از رم سیستم شما را به عنوان حافظه ویدئویی خودشان استفاده می کنند . البته این مسئله همیشه هم برای پردازنده های گرافیکی نیست . در برخی موارد نیز مقداری از رم سیستم شما به دیگر قطعات مثل سخت افزارهای شبکه ای تخصیص داده می شود . در صورتی که می خواهید بدانید که چه مقدار از رم سیستم برای دیگر سخت افزارها رزرو می شود و چه مقداری نیز توسط ویندوز قابل استفاده است ، می توانید روی آیکون My Computer راست کلیک کرده و منوی Propreties را انتخاب کنید . در پنجره باز شده در مقابل عبارت Installed memory دو عدد را مشاهده خواهید کرد . عدد خارج از پرانتز مربوط به حافظه قابل استفاده توسط ویندوز می شود . عدد داخل پرانتز نیز میزان حافظه رزرو شده برای سایر سخت افزارها را نشان می دهد . در تصویر زیر مشاهده می کنید که حدود ۱۰۰ مگابایت فضا به دیگر سخت افزارها اختصاص داده شده است و ۱۱٫۹ گیگابایت نیز توسط ویندوز قابل استفاده می باشد . ۴- مادربورد شما محدودیت استفاده از رم دارد شاید جالب باشد ؛ اما باید بدانید که مادربوردها نیز می توانند محدودیت در استفاده از رم داشته باشند . در واقع باید بدانید که اتصال رم به مادربورد به معنای آن نیست که مادربورد هم بتواند از همه ظرفیت آن استفاده کند . برای اینکه مشخص شود که مادربوردتان می تواند همه رم های شما را تشخیص دهد ، باید به بایوس سیستم مراجعه کنید . برای شروع کار ، سیستم را ریست کنید و پس از بوت شدن مجدد سیستم ، کلیدی که روی صفحه نمایش داده می شود را بفشارید . این کلید معمولا F2 یا Delete است . هنگامی که وارد صفحه بایوس شدید ، به قسمت System information بروید . در این قسمت به احتمال بسیار زیاد بخشی وجود دارد که تعداد و میزان رم موجود در سیستم را به شما نشان خواهد داد . نکته : در صورتی که با فشردن دکمه های F2 یا delete نتوانستید به بایوس دسترسی پیدا کنید ، بهتر است که دفترچه راهنمای مادربورد را مطالعه کنید . در صورتی که در بخش بایوس توانستید همه رم های خود را مشاهده کنید ولی ویندوز نمی تواند همه ی آنها را تشخیص دهد ، نتیجه می گیریم که مشکل از ویندوز است . همچنین اگر در بایوس نتوانستید بعضی از رم های خود را ببینید ، این مورد نشان دهنده این است که دارای یک مشکل سطح پایین هستید . البته سطح پایین نه به این معنا که مشکل شما کوچک و ناچیز باشد . منظور مشکلاتی مثل محدودیت های مادربورد و یا معیوب بودن یکی از رم ها است . برای اینکه دلیل بروز مشکل نیز مشخص شود ، بهتر است که مشخصات مادربورد و رم ها را به یک فرد متخصص در زمینه سخت افزار بدهید .
۵- درست قرار نگرفتن رم در اسلات در صورتی که مطمئنید مادربوردتان مشکل مربوط به پشتیبان از میزان حافظه بالای رم ندارد ، اما در عین حال برخی از رم ها در بخش بایوس نمایش داده نمی شوند ، ممکن است به این دلیل باشد که در هنگام نصب رم ها ، آنها را به درستی در اسلات مربوطه قرار نداده اید . برای حل مشکل باید ابتدا برق ورودی به سیستم را با استفاده از کلید پشت کیس قطع کرده و سپس کیس را باز کنید . اکنون مطمئن شوید که بدن تان دارای الکتریسیته ساکن نباشد . چون در صورتی که بدن تان الکتریسیته ساکن داشته باشد ، باعث آسیب دیدن و نهایتا از دست دادن قطعات مهم سیستم خواهد شد . بهترین روش برای جلوگیری از آسیب های احتمالی ، استفاده از دستکش لاتکس ( مشابه دستکش های پزشکان ) است . حالا رم ها را یکی یکی خارج کرده و سپس با احتیاط آنها را دوباره در جای خودشان قرار دهید و مطمئن شوید که محکم در جای خود قرار دارند . در صورتی که دوباره آنها را به شکل نادرست در اسلات ها قرار دهید ، کامپیوترتان نمی تواند آنها را تشخیص دهد . در برخی مواقع نیز لازم است که رم را در یک اسلات مشخص قرار دهید . برای کسب اطلاعات بیشتر بهتر است به دفترچه راهنمای مادربوردتان مراجعه کنید . همچنین برای اینکه مشخص شود که مشکل مربوط به کدام یک از رم هاست ، می توانید یک به یک آنها را از اسلات خارج کرده و سیستم را تست کنید .
۶- مشکلات ناشی از رم های معیوب گاهی اوقات نیز نه مشکل از سیستم عامل است و نه مادربورد . بلکه مشکل مربوط به خود رم می شود . اگر می خواهید رم های موجود در سیستم را تست کنید ، می توانید از ابزارهایی نظیر memtest86 یا ابزارهای داخلی ویندوز مثل Windows Memory Diagnostics Tool استفاده کنید . اگر تست رم ها با خطا مواجه شد ، بهتر است که رم ها را یک به یک خارج کرده و عملیات تست رم ها را مجددا آغاز کنید تا مشخص شود که اشکال از کدامیک از رم ها است . مواردی که در قسمت بالا خواندید ، برخی از دلایل عمده ی مربوط به مشکل شناسایی نشدن رم ها توسط سیستم عامل بود . آیا شما هم تا به حال چنین مشکلاتی را داشته اید ؟ روشی متفاوتی برای حل آنها پیدا کرده اید ؟ تجریبات خودتان را با ما در بخش نظرات در میان بگذارید . برچسب:, :: :: نويسنده : abhahala
ویندوز ۸ به تازگی عرضه شده! این ویندوز فوقالعاده است! امکانات و قابلیتهای این ویندوز فوقالعاده هستند، اما برخی اعتقاد دارند این ویندوز یک مشکل بزرگ نسبت به نسخههای قبلی خود دارد، آن هم نبود منوی استارت است. این موضوع باعث شده تا برخی شرکتها خودشان دست به کار شده و در محصولاتشان منوی استارت را قرار دهند اما این موضوع فراگیر نیست و همچنان کاربران عادی از این منو محروم هستند. در عین حال خوشبختانه برنامههای زیادی برای بازگرداندن این منو وجود دارد که در این مقاله سه تا از این برنامهها را معرفی میکنیم! استارت ۸ مناسب برای ویندوز ۸ استارت ۸ محبوبترین و بهترین برنامه برای بازگرداندن منوی استارت به ویندوز ۸ است، شما با پرداخت ۵ دلار میتوانید تم تخت ویندوز ۸ را از بین ببرید و منوی استارت ویندوز ۸ را مانند ویندوز ۷ کمی انحنا دهید! شما همچنین میتوانید نسخهی کوچکی از منوی استارت را در صفحه آغازین ویندوز داشته باشید. استارت ۸ فوقالعاده قابل انعطاف و تغییر است و میتوانید آن را هر طوری که خواستید شخصیسازی کنید، شما همچنین میتوانید سایز آیکونها را تغییر دهید و همچنین بر قرارگیری برنامهها در منوی استارت نظارت داشته باشید. همچنین میتوانید بعضی امکانات خاص ویندوز ۸ مانند نوار Charms را غیرفعال کنید که البته شخصا آن را دوست دارم. شما حتی میتوانید ویندوز ۸ را به حالت دسکتاپ ببرید. در یک جلمه میتوان گفت که این برنامه همهکاره است و همه نیاز های شما را برآورده میکند. برای دانلود این برنامه به اینجا بروید. Classic Shell فوقالعاده قابل تغییر است! اگر فقط به داشتن منو استارت بسنده نمیکنید و میخواهید منوی استارت خود را هرگونه که دوست دارید شخصیسازی کرده و در آن تغییر ایجاد کنید، Classic Shell بهترین انتخاب برای شماست. منوی استارت این برنامه به صورت پیشفرض شبیه ویندوز ایکسپی است اما شما میتوانید آن را شبیه به ویندوز ۷ کنید. با مراجعه به تنظیمات برنامه به راحتی میتوانید هر قسمتی از منوی استارت را که میخواهید شخصیسازی کنید، از باز شدن منوی استارت با کدام آیکون گرفته تا نمایش آیکون برنامههای خاص، شکل آیکونها چگونه باشد، باکس جستجو به دنبال چه چیزی بگردد، چه فونتهایی نمایش داده شوند و قابلیتهای بسیار زیاد دیگر. اگر شما بدنبال یک برنامه فوقالعاده و مجانی هستید این برنامه متن باز مناسبترین گزینه برای شماست. با Classic Shell شما میتوانید صفحهی آغازین و استارت ویندوز را از بین ببرید و همچنین مانع اجرای بعضی برنامهها مانند ویندوز اکسپلورر، اینترنت اکسپلرورر و برنامههای دیگر شوید. همچنین میتوانید چندین قابلیت از ویندوز ایکسپی را نیز وارد ویندوز ۸ کنید! برای دانلود این برنامه به اینجا بروید. StartMenu8 به سادگی هر چه تمامتر اگر نمیتوانید از دو برنامه بالا به دلیل پیچیدگی نسبی آنها استفاده کنید، من به شما استارت منو ۸ را پیشنهاد میکنم. استفاده از این برنامه بسیار ساده است، شما برنامه را نصب آنرا اجرا میکنید و دوباره منوی استارت شما بازمیگردد. البته خیلی نمیتوان به این برنامه منوی استارت گفت و بیشتر شبیه یک افزونه ساده است و کمی ممکن است برای شما غریبه باشد.(به عنوان مثال دکمهای به عنوان Send Feedback را در منوی خود جای داده که خیلی جالب نیست.) اما در هر صورت کار خود را خیلی آسان انجام میدهد. شما در ابتدای آغاز ویندوز دکمه استارت را فشار میدهید و منوی برای شما نمایش داده میشود، این آپشن بسیار خوب و ساده است و نیازهای روزانه شما را برطرف میکند. برای دانلود این برنامه به اینجا بروید. حرف آخر: در بین تمامی این برنامهها، برنامه محبوب من استارت ۸ است، البته بقیه برنامهها نیز بسیار خوب هستند. ناگفته نماند که شما میتوانید با کمی گشتوگذار در وب برنامههای بسیار دیگری نیز در این مورد بیابید اما این سه بهترین آنها هستند. بهتر است خودتان هم این سه برنامه را امتحان کنید و گزینهی مناسب خود را انتخاب کنید. Source: LifeHacker برچسب:, :: :: نويسنده : abhahala
بیایید رو راست باشیم؛ تسک منیجر خود ویندوز به اندازه کافی برای مدیریت پروسه های درون رایانه تان مناسب نیست! حتی در ویندوز ۸! جایی که همه چیز مثلا تغییر یافته و بهتر شده! در هر صورت هر چه هم که بگوئید باز هم تسک منیجر به پای Process Explorer نمی رسد.
بدی تسک منیجر تک ساختی بودن لیست است؛ به طوری که اگر در یک برنامه (مثلا همین گوگل کروم را در نظر بگیرید)، یکی از پنجره ها درست کار نکند، باید تمام پروسه های زیر مجموعه اش را ببندیم؟ حال بگردید و سن پرتقال فروش را پیدا کنید…. . پس هیچگاه فراموش نکنید اگر از برنامه های چند پروسه استفاده می کنید، کاری کاملا به هم ریخته خواهید داشت. پس پیشنهاد می کنیم کلا بیخیالش بشوید! آشکار ترین برتری پروسس اکسپلورر نسبت به تسک منیجر زیرشاخه های سلسله مراتبی است، مثلا اگر Chrome.exe را باز کنید، کاملا درک می کنید که گوگل کروم در حال انجام چه کاریست و نکند کاری ناخواسته که شاید علیه شما باشد را انجام بدهد. اگر در تسک منیجر آن را با فورس-کویت (بستن اجباری) می بستیم، خیلی ساده می توانیم بر روی راست کلیک کرده و Kill Proccess Tree (سلسله درختچه ای پروسه ها را ببند) استفاده کنیم. و اگر هم خواستیم تا دوباره مخفی شوند، روی فایل اگزه (exe) کلیک کرده و آن را از نمایش و شلوغ و پلوغی صفحه مخفی می کنیم.
-بخش منبع اطلاعات استفاده: این برنامه راه های بیشتری از دیدن وضعیت مصرف آن هم به صورت گرافیکی در اختیارتان می گزارد. به علاوه نموداری از پهنای باند مصرف، شما نمودار هایی جداگانه از پردازش سی پی یو، کارت حافظه (رم) و فضای دخیره سازی (هارد) در صفحه جزئیات (properties( خواهید داشت.
-بخش منبع اطلاعات استفاده: این برنامه راه های بیشتری از دیدن وضعیت مصرف آن هم به صورت گرافیکی در اختیارتان می گزارد. به علاوه نموداری از پهنای باند مصرف، شما نمودار هایی جداگانه از پردازش سی پی یو، کارت حافظه (رم) و فضای دخیره سازی (هارد) در صفحه جزئیات (properties) خواهید داشت. - جایگزینی تسک منیجر: حال پروسس اکسپلورر را دوست دارید و دوست داشتید که تسک منیجر هم مثل آن بود؟ برای این که این که به راحتی هر چه تمام تر این کار را انجام دهید، بر روی منوی آپشن کلیک کرده و Replace Task Manager را انتخاب کنید. حال با زدن دکمه های Ctrl+Shift+Escape و راست کلیک کردن بر روی تسک بار و انتخاب تسک منیجر یا زدن Ctrl+Alt+Delete و کلیک بر روی تسک منیجر، برنامه پروسس اکسپلورر به جای تسک منیجر باز خواهد شد. منبع: MakeUseOf برچسب:, :: :: نويسنده : abhahala
اگر همواره با حساب کاربری مایکروسافت وارد می شوید، بعضی از فایل ها و تنظیمات توسط خود سیستم عامل ویندوز ۸ در داخل اسکای درایو به طور خودکار پشتیبان گرفته می شوند. به علاوه اینکه قابلیت های دیگری مثل تاریخچه فایل هم دارد که نیاز دارد تا خودتان فعالش کنید.
این برنامه اکنون در حالت بتای خود به سر می برد که هم اکنون می توانید از این لینک به آن دسترسی پیدا کنید. نظرتان چیست؟ مطلب مفیدی بود؟ نظرتان را با ما درمیان بگذارید. منبع: Ghacks برچسب:, :: :: نويسنده : abhahala
در حالی که هفته گذشته شرکت سونی خبر از عرضه بروز رسانیهای سیستمعامل اندروید گوشیهای خود از ماه فوریه ۲۰۱۳ را داده بود، امروز با یک خبر غافلگیر کننده، آپدیت پرچمدار جدید خود را چند ماه زودتر از زمان اعلام شده عرضه کرد تا هدیه کریسمس خود را به کاربران خوش شانس این مدل از گوشیهایش داده باشد.
بر اساس گزارش سایت GSMArena، آپدیت اندروید ۴.۱.۲ که روز گذشته نیز ویدیویی از ویژگیهای آن برای مدل Xperia T در شبکه یوتیوب منتشر شده بود، دارای تغییرات مختلفی است که از جمله آنها میتوان به بهبود مصرف باتری، طراحی جدید Home Screen و بروز رسانی برنامههایی مانند آلبوم و نیز روانتر شدن حرکت بین منوها با کمک ویژگی Project Butter در این نسخه از اندروید اشاره کرد. در حال حاضر این آپدیت برای مدل بینالمللی Xperia T (با کد LT30p) و مدل Xperia TL که از سوی شرکت AT&T عرضه شده، منتشر شده است. اگر شما نیز یکی از دارندگان این گوشی هستید میتواند از حالا نسخه جدید اندروید را برای دستگاه خود دریافت کنید و یا احتمالا چند روزی را منتظر بمانید تا سونی عرضه این آپدیت را برای کلیه کاربران خود فعال نماید. برچسب:, :: :: نويسنده : abhahala
همانطور که شما آگاهید در ساختار کلی ویندوز ۸ تفاوت ها و خصوصیات جدیدی نسبت به نسخه های قبل گنجانده شده است نحوه عملکرد ذخیره سازی تصاویر در ویندوز ۸ هم دست خوش تغییرات بوده. درویندوز ۸ تصاویراسکرین شات به صورت اتوماتیک در پوشه خاصی برروی هارددیسک ذخیره میشوند. درنسخه های قبلی ویندوز ، کاربران برای چسباندن و الصاق تصاویر اسکرین شات خود ، بایستی آنهارا از کلیپ بورد (clipboard) به داخل یک بوم خالی (blank canvas) کپی میکردند و به صورت منوآل (دستی) آن فایل را ذخیره میساختند. برای اینکه موضوع برایتان بیشتر جا بیوفتد و روشن تر شود بیشتر شرح میدهیم : ابزار عکس گرفتن از صفحه نمایش ( همان اسکرین شات ) ، که با فشردن کلید مخصوص روی کیبرد انجام میشود ( بوسیله کلید PrintScreen ) در ویندوز ۷ به صورت دستی ذخیره میشود ولی ویندوز ۸ در این ویژگی با ویندوز ۷ تفاوت دارد و نحوه ذخیره سازی این تصاویر اسکرین شات اتوماتیک میباشد (بدون دخالت کاربر ) . در نگاه اول شما شاید پیش خود تصور کنید که این ابزار جدید موجود در نسخه ۸ ویندوز غیر قابل تنظیم هستند و به اجبارباید رعایت شوند! ولی آنچه حقیقت دارد این است که چند گزینه برای تنظیمات شخصی تعبیه شده است که قابل دسترس کاربر میباشد. ولی در جلو چشم مانیستند و باید خودمان آنهارا بیابیم . حالا من در این مقاله قصد دارم به شما آموزش بدهم که چطور پوشه تصاویر اسکرین شات را از محل پیش فرضی که ویندوز ۸ برایش تعریف کرده به مکان دلخواه خود تغییر دهید مسیر پیش فرض این گونه تعریف شده : C:UsersUsernamePicturesScreenshots در سه گام ما این آموزش را انجام میدهیم گام اول : دایرکتوری تصاویر را باز کنید (Pictures directory) راهنمایی ==> (C:UsersUsernamePictures) روی پوشه تصاویر اسکرین شات راست کیلیک کرده و از منوی باز شده (Properties) را انتخاب فرمایید. گام دوم : حالا باید این پوشه را به محل مورد نظر خود تغییر دهیم ، برای اینکار باید گزینه مخصوص جابجایی را پیدا کنیم. برروی دکمه جابجایی (Move) کیلیک می کنیم ودر پنجره بروز (window browser) محل مورد نظرمان را انتخاب می کنیم. اگر پوشه مورد نظرمان هنوز ساخته نشده است ، در این پنجره توانایی ساخت آنرا داریم.
گام سوم : اکنون ویندوز از شما سوال میپرسد که : آیا شما اجازه این انتقال را میدهید؟ برروی بله (yes) کلیک کنید تا انتقال انجام گردد .
حالا اگر پشیمان شده اید و میخواهید دوباره پوشه اسکرین شات به محل پیش فرض ویندوز(default location) باز گردد . کافیست ، راست کلیک کنید روی پوشه تصاویر منتقل شده و زبانه موقعیت را باز کنید (Location tab) و روی تکمه (Restore defaults button) کیلیک نمایید تا بازگردانی انجام گردد. برچسب:, :: :: نويسنده : abhahala
هفته پیش گوگل در وبلاگ خود اعلام کرد که از نسخه ۲۵ مرورگر Chrome دیگر اجازه نصب افزونهها را به طور خودکار و بدون تایید کاربر نخواهد داد. در نتیجه دیگر برنامههای نصب شده اجازه نصب افزونه را نخواهند داشت و تنها با تایید کاربر آن هم در فضای کروم اجازه فعالیت خواهند یافت. به عنوان مثال در هنگام نصب یک دیکشنری اگر کاربر بخواهد افزونه پیدا کردن کلمات را به کروم اضافه کند، اجازه این کار را پیدا نخواهد کرد؛ حتی اگر در هنگام نصب کاربر این اجازه را صادر کند. بلکه کاربر بعد از نصب، در مرورگر خود پیغامی را مبنی بر کسب اجازه و راهاندازی دریافت خواهد کرد که تنها در این صورت افزونههای جدید به مرورگر شما راه پیدا خواهند کرد. این موضوع در مورد افزونههایی که قبلا به همین شیوه و یا حتی به صورت آفلاین نصب شدهاند نیز صادق خواهد بود و بعد از نصب کروم ۲۵ تمامی آنها در حالت تعلیق خواهند بود تا اجازه دریافت کنند. در واقع گوگل سعی دارد تا کاربران را به نصب افزونهها تنها از طریق Web Store ترغیب نماید. روشی که موزیلا خیلی وقت است چیزی شبیه به آن را کم و بیش اجرا میکند.
مرورگر کروم یکی از محبوبترین و البته به روزترین مرورگرهای حال حاضر است که هر روز به تعداد افزونههایش اضافه میشود و همین محبوبیت باعث میشود تا افزونههای خطرناک بیشتری نیز برای این مرورگر تولید شود. در ماه می سال جاری بنیاد ویکیمدیا افزونهای مخرب را کشف کرد که باعث نمایش تبلیغات در صفحات ویکیپدیا میشد. هر چند در ماه جولای، گوگل از نصب آنلاین افزونهها توسط سایتی جز Web Store جلوگیری کرد اما همچنان راه حل نصب آفلاین بهترین گزینه برای آلوده کردن مرورگر گوگل است. گوگل در نسخه ۲۵ام کروم قصد جلوگیری از این روش را دارد. Zoltan Balazs که یک پژوهشگر امنیتی ساکن مجارستان است، در سال جاری در همایشهای مختلف اثبات کرده است که چگونه میتوان به وسیله یک افزونه رنگ صفحات را تغییر داد و یا از آنها اسکرین شات گرفت و تقریبا هرکاری که از یک افزونه انتظار نمیرود را انجام داده. او در این رابطه به PCWorld گفته است که این روش مناسبی برای پیشگیری است و تقریبا بسیاری از حملات دیگر اتفاق نخواهد افتاد اما همچنان راه حل آفلاین باقیست که باید سریعتر جلوی آن را گرفت. گوگل همچنین در سال ۲۰۱۲ خبر داد که تصمیم به مانیتور کردن تمام برنامههای وبسایت خود دارد تا از وجود کدهای مخرب مطمئن شود. این در حالی است که در پایان ماه آگوست امسال گروهی از پژوهشگران امنیتی اعلام کردند بسیاری از خرابکاران فیسبوک، کاربران را مجبور به نصب تعدادی افزونه مخرب مرورگر کروم کردهاند که توسط Web Store ارائه میشدند. این اتفاق کم و بیش در ماه دسامبر نیز تکرار شد. با توجه به صحبت آقای Balazs، تنها استفاده از سایت رسمی گوگل نیز همه چیز را حل نخواهد کرد چرا که برنامه نویس کدهای سالم را برای استفاده قرار میدهد و در آپدیت بعدی کدهای مخرب خود را به برنامه اضافه خواهد کرد و داستان از سر گرفته خواهد شد. او البته بر این عقیده است که گوگل همچنان مرجع امنیت این نرمافزار است و باید از آن پیروی کرد اما پیشنهاد این متخصص امنیت این است که گوگل باید از NPAPI ( رابط برنامه نویسی مرورگر Netscape ) دست بکشد، چرا که باعث امنتر شدن این نرمافزار خواهد شد. کماینکه گوگل در نسخههای مربوط به ویندوز۸ و کرومبوک این قسمت را حذف کرده است و باعث امنیت بیشتر در این نرمافزار شده است برچسب:, :: :: نويسنده : abhahala
بینگ دسکتاپ (Bing Desktop) برنامه رایگان مایکروسافت است که خیلی سریع امکان جستجوی مستقیم را در موتور جستجوی این شرکت فراهم می کند. می توانید اپلیکیشن بینگ دسکتاپ را , که حجمی در حدود ۲ مگابایت دارد به طور مستقیم از مایکروسافت دانلود کنید. مراحل نصب بسیار ساده است. توسط یک Wizard به جلو می روید و گزینه ها مورد نیاز به طور پیش فرض انتخاب شده هستند. گزینه ها شامل :
برای پیکربندی برنامه قابل تنظیم هستند.
Bing Desktopبه عنوان یک نوار ابزار کوچک به صفحه دسکتاپ شما اضافه می شود که می توانید به وسیله ماوس آن را در هر جهتی جا به جا کنید. یکی از ویژگی های این نوار نمایش لحظه ای پیشنهادات در مورد کلمه مورد جستجو است. شما قادر هستید خیلی سریع به وسیله ماوس یا صفحه کلید نتایج جستجو را در مرورگر مشاهده کنید.
ضمن اینکه میتوانید با انتخاب گزینه های turn off و یا clear all تاریخچه جستجو را از بین ببرید و یا غیر فعال کنید. گزینه جالب دیگر انتخاب پس زمینه دسکتاپ به صورت اتوماتیک همزمان با صفحه خانگی خود موتور جستجوی بینگ است. همچنین می توان یک بسته مخصوص از عکس های با موضوع خاص برای نمایش انتخاب کرد. این بخش را می توانید تنظیم کنید که آیا عکس در پس زمینه قرار بگیرد یا تغییری حاصل نشود. آیکونی که در کنار چرخ دنده وجود دارد را کلیک کنید.در این قسمت آخرین خبرهای مهم برای شما نمایش میابد.اگر نسخه مربوط به هر زبان را دانلود کنید این خبر بر اساس زبان انتخابی نمایش میابد. شما تیتر آخرین خبرها و مقالات , وئدیو های برگزیده , عکس های منتخب و برترین های هر دسته را مشاهده می کنید و با کلیک بر روی آن می توانید به صورت کامل متن را در مرورگر مشاهده کنید. آخرین گزینه یعنی تنظیمات را کلیک کنید. در این قسمت می توانید تمامی تنظیمات هر بخش را به صورت لینک در دسترس داشته باشید. همچنین تغییر رنگ و تم برنامه و انتخاب زبان جستجو برنامه نیز فراهم است. با کشیدن برنامه به وسیله ماوس به سمت راست دسکتاپ , می توانید نوار بینگ را مانند Charm Bar در ویندوز ۸ داشته باشد.یعنی با کلیک برای شما نمایش میاد و در مواقعی که به آن نیاز ندارید از جلوی دیدتان مخفی میشود.
اپلیکیشن بینگ دسکتاپ (Bing Desktop) برای ویندوز XP تا جدیدترین آن یعنی ویندوز ۸ در دسترس است. استفاده از این برنامه می تواند سرعت دسترسی به نتایج جستجو را برای کسانی که به موتور جستجوی مایکروسافت علاقه مند هستند افزایش دهد. برای دریافت برنامه بینگ دسکتاپ (Bing Desktop) می توانید به سایت مایکروسافت مراجعه کنید. برچسب:, :: :: نويسنده : abhahala
کلیدهای میانبر مرورگرها به صورت استاندارد انتخاب می شوند . مثلا با زدن کلید Ctrl + D می توانید یک صفحه را بوکمارک کنید یا مواردی از این دست . البته ممکن است که در سیستم عامل های مختلف این کلیدهای کمی با هم فرق داشته باشند . حالا کاری به این قضایا نداریم . در واقع در این مطلب قصد داریم تا کلیدهای میانبر مفیدی را به شما معرفی کنیم که سرعت کار کردن شما با مرورگر فایرفاکس را افزایش می هند . اشتباه نکنید ؛ نمی خواهیم همان کلیدهای میانبر تکراری را به شما یاد بدهیم . در واقع در این مطلب کلیدهای میانبری را مثال خواهیم زد که شاید کمتر در مورد آنها اطلاع داشته باشید . این کلیدهای میانبر هم در قسمت ناوبری و هم در دسترسی به ابزارهای این مرورگر به شما کمک شایانی خواهند کرد . پس با گویا آی تی همراه باشید ……
۱- نمایش سریع نوار منوها از زمانی که کروم با آن ظاهر متفاوت و ساده خود با به دنیای وب گذاشت ، اکثر مرورگرهای مطرح سعی کردند رابط کاربری خود را بیشتر شبیه این مرورگر کنند . در کروم هیچ چیز اضافه ای وجود ندارد و صفحات وب با گستردگی بیشتر و عاری از هرگونه شلوغی در اختیار کاربر هستند . مرورگر فایرفاکس نیز یکی از مرورگرهایی بود چندی پس از کروم ، موارد اضافه نظیر نوار ابزار را حذف کرد . اما برخی کاربران نمی توانند بدون نوار ابزار کار خود را به راحتی پیش ببرند . این کاربران بهتر است که از منوی View گزینه Menu bar را انتخاب کنند تا نوار منوها همیشه برای آنها نمایش داده شود . اما اگر شما می خواهید برای دفعات محدودی از نوار منوها استفاده کنید ، بهتر است که با استفاده از کلید میانبر Alt به منظور نمایش لحظه ای نوار منو استفاده نمایید . خیلی ساده است . هر گاه نیاز به نوار منوها داشتید کافیست که کلید Alt را بفشارید . پس از اتمام کارتان ، نوار منوها به صورت اتوماتیک مخفی خواهد شد .
۲- نمایش صفحه افزونه ها مطمئنا همه می دانند که بیشترین قدرت مرورگر فایرفاکس از افزونه های بیشمار و قدرتمند آن سرچشمه می گیرد . شما می توانید به ده ها هزار افزونه مفید دسترسی داشته باشید و هر کدام که مناسب کارتان بود را انتخاب کرده و نصب کنید . اگر شما هم خیلی زیاد به نصب ، حذف ، فعال و غیر فعال کردن افزونه ها می پردازید ، بهتر است که از کلید Ctrl + Shift + A استفاده کنید تا مستقیما به صفحه افزونه ها بروید .
۳- جستجوی سریع اشتباه نکنید ؛ منظورمان Ctrl + F نیست . در واقع قابلیت Quick Find خیلی شبیه همان Find مرورگرهای وب است . اما با این تفاوت که به جای فشردن کلیدهای ترکیبی Ctrl + F ، این بار کلید Backtick را باید بفشارید . در واقع منظور فشردن کلیدی است که کاراکتر آپاستروف یا همان ( ‘ ) روی آن قرار دارد ( در صفحه کلیدهای فارسی معمولا روی حرف ” گ ” قرار دارد ) . حالا چیزی شبیه همان Find bar فایرفاکس ظاهر می شود . با این تفاوت که تنها کلماتی که به صورت لینک باشند را جستجو می کند . تصویر زیر را مشاهده کنید . البته می توانید از قابلیت Quick find برای جستجوی کلمات معمولی نیز استفاده کنید . تنها کافیست کلید مربوط به کاراکتر اسلش ( / ) بفشارید . سپس کلمات مورد نظرتان را جستجو کنید . خیلی راحت و حتی بدون زدن Ctrl + F
4- دسترسی سریع به منوی بوکمارک ها همانطور که قبلا هم گفتیم موزیلا سعی زیادی در ساده سازی اینترفیس فایرفاکس کرده است . این تلاش ها از حذف نوار منوها شروع شد . اما خود شما هم می توانید با حذف کردن برخی قسمت ها به افزایش فضای نمایش صفحات وب کمک کنید . مثلا یکی از این قسمت ها همان نوار بوکمارک ها می باشد . اگر زیاد با این نوار کار نمی کنید ، بهتر است که آن را حذف کنید . البته می توانید به صورت موقت این قسمت را دوباره نمایش دهید . تنها کافیست که کلیدهای Alt + B را بزنید تا به بوکمارک های خود دسترسی حاصل کنید . البته با استفاده از کلیدهای میانبر Ctrl + B در فایرفاکس و مرورگرهای دیگری نظیر اینترنت اکسپلورر ، سافاری و اپرا نیز می توانید به بخش مدیریت بوکمارک ها دسترسی داشته باشید . در مرورگر کروم هم می توانید به منظور نمایش / مخفی کردن نوار بوکمارک از کلیدهای ترکیبی Ctrl + Shift + B استفاده کنید . با استفاده از کلیدهای ترکیبی Ctrl + Shift + O نیز بخش مدیریت بوکمارک ها برای شما نمایش داده خواهد شد .
۵- دسترسی سریع به ابزار Responsive Design Tool این ابزار یکی از بهترین قابلیت های فایرفاکس برای برنامه نویسان و طراحان وب است که با استفاده از آن می توانید اقدام به نمایش صفحه وب مورد نظر خود در اندازه های متفاوت کنند . مثلا فرض کنید که یک طراح وب می خواهد صفحه طراحی شده توسط خودش را برای صفحات نمایش مختلف بهینه سازی کند . ابزارهای زیادی هستند که می توانند صفحه وب مورد نظر را در اندازه های متفاوت نمایش دهند . اما با استفاده از این ابزار فایرفاکس دیگری نیازی به استفاده از ابزارهای جانبی نیست . می توانید خیلی راحت و با استفاده از کلیدهای ترکیبی Ctrl + Shift + M این ابزار را مشاهده کرده و استفاده کنید . گرچه هنوز برای تغییر سایز صفحه مجبور به استفاده از موس خواهید بود . لازم به ذکر است که این ابزار تنها در مرورگر فایرفاکس وجود دارد و در سایر مرورگرها نمی توانید به آن دسترسی داشته باشید .
۶- نوار ابزار مخصوص توسعه دهندگان این نوار ابزار از نسخه ۱۶ فایرفاکس در دسترس کاربران قرار گرفته و در واقع یک محیط خط فرمان است که بهترین ابزار برای برنامه نویسان وب می باشد . گرچه ممکن است برخی کاربران حرفه ای نیز بتوانند دستوراتی را در این بخش وارد کرده و از آنها استفاده کنند . کافیست که کلیدهای ترکیبی Shift + F2 را بفشارید تا به این ابزار دسترسی حاصل کنید . این مورد هم یکی دیگر از ابزارهای اختصاصی فایرفاکس می باشد . پس فکر استفاده از آن در مرورگرهای دیگر را از سر خود بیرون کنید
۷- مرور خصوصی وب این ابزار در اکثر مرورگرها وجود دارد و در البته در هر کدام نیز با نام خاصی شناخته می شود . مثلا در فایرفاکس و اپرا به آن Private Browsing می گویند . در کروم به آن Incognito Mode و در اینترنت اکسپلورر نیز به آن In Private گفته می شود . با استفاده از قابلیت مرور خصوصی وب می توانید خیلی راحت در فضای وب به گشت و گذار بپردازید ، بدون اینکه نگران باشید که مبادا ردپایی از وبگردی های شما به جا بماند . ضمنا با قابلیت Private Browsing می توانید از دست سایت های تبلیغاتی که فعالیت های شما را رصد می کنند نیز فرار کنید . برای دسترسی به حالت مرور خصوصی وب کافیست از کلیدهای ترکیبی Ctrl + Shift + P استفاده کنید . البته مرور خصوصی وب در مرورگر فایرفاکس مشکلی دارد که حل نشدن آن تا به حال کمی عجیب است . مشکل را در این مطلب از گویا آی تی به صورت کامل شرح داده ایم و راه حل هایی نیز برای آن ارائه کرده ایم که پیشنهاد می کنیم که قبل از استفاده از این قابلیت آن را به دقت مطالعه کنید ( لینک این مطلب در پایان همین مطلب آورده شده است ) .
۸- دسترسی سریع به صفحه خانگی در همه مرورگرها می توانید صفحه خانگی را به دلخواه خود تغییر دهید . ممکن است صفحه خانگی شما یک سایت باشد ( مثل گوگل ) . یا اینکه یک صفحه خالی . فایرفاکس به صورت پیشفرض صفحه خانگی مخصوص به خود را دارد . در این صفحه خانگی موتور جستجوی گوگل ( در زمان نوشته شدن این مطلب ) و منوهایی برای دسترسی به بخش های مختلف مرورگر مثل Sync ، تنظیمات تاریخچه و … قرار گرفته است . در صورتی که به جای صفحه خانگی اصلی فایرفاکس ، یک صفحه خالی را به عنوان صفحه خانگی انتخاب کرده اید و حالا نیاز به صفحه خانگی پیشفرض فایرفاکس دارید ، می توانید از کلیدهای ترکیبی Alt + Home استفاده کنید .
۹- شروع دانلود از لینک انتخاب شده در صورتی که به منظور حرکت بین لینک ها از کلید Tab استفاده می کنید ، می توانید برای دانلود لینک های مورد نظرتان نیز از یک کلید ترکیبی عالی استفاده کنید . کافیست با استفاده از کلید تب روی لینک دانلود مورد نظر بروید و سپس کلیدهای ترکیبی Alt + Enter را بفشارید . بلافاصله دانلود شروع خواهد شد . البته لازم به ذکر است که این روش تنها برای لینک های متنی کار می کند . به عنوان مثال اگر برای دانلود یک فایل باید روی یک دکمه کلید کنید ، نمی توانید از این روش استفاده کنید . اما مسلما این روش خیلی راحت تر از راست کلیک روی لینک ها و انتخاب گزینه Save Link as خواهد بود
۱۰- تکمیل آدرس ها در آدرس بار آخرین کلید میانبری که قصد داریم خدمت شما عرض کنیم شاید به نظرتان قدیمی و پیش پا افتاده برسد . اما در واقع می تواند بسیار کاربردی باشد . حتما دیده اید که هنگام تایپ کردن حروف در آدرس بار ، فایرفاکس نیز به شما پیشنهادهایی را ارائه می دهد . مثلا با تایپ Stackov در آدرس بار ، فایرفاکس به من کلمه Stackoverflow را پیشنهاد می دهد . در واقع این نام یک سایت مشهور است . در صورتی که این آیتم را انتخاب کنم ، stackoverflow در گوگل جستجو خواهد شد . اما خیلی راحت می توانید با استفاده از کلیدهای جهتی روی گزینه مورد نظر ( در اینجا stackoverflow ) بروید و کلیدهای ترکیبی Ctrl + Enter را بزنید تا www و .com نیز به آن اضافه شود و مستقیما به آدرس مورد نظرتان بروید . مسلما در صورتی که آدرس مذکور وجود نداشته باشد با صفحه خطا مواجه خواهید شد .
برچسب:, :: :: نويسنده : abhahala
 سر انجام از پشت ابرهای بی تفاوتی، خورشید بخت موتورولا تابیدن گرفته. وال استریت ژورنال گزارش می دهد که مهندسین موتورولا به شدت سر گرم طراحی و توسعه یک تلفن هوشمند "سطح بالا" برای عرضه در سال آینده میلادی هستند. محصولی که رئسای بزرگ در گوگل امیدوارند رقیبی قدرتمند برای آیفون اپل و گلکسی های سامسونگ باشد. برچسب:, :: :: نويسنده : abhahala
امروزه تبلت ها توانسته اند بازار خوبی برای خود دست و پا کنند، در این میان تبلت های ارزان قیمت نیز بازار مخصوص به خود را دارند. شرکت های بزرگی همچون گوگل و آمازون به خوبی توانسته اند با محصولات کیندل فایر و نکسوس ۷ به این بازار رونق ببخشند. البته شرکت ایسر نیز با محصول Iconia a110 به این بازار چشم دوخته بود اما ویژگی هایش در سایه محصولی چون نکسوس ۷ هرگز به چشم نیامد. گویا ایسر قصد دارد باز هم به این بازار حمله کند و سلاحش هم تبلت جدید اندروییدی خود با نام Iconia B1 است. این تبلت که که از اندروید نسخه ۴٫۱ بهره می برد یک تبلت ۷ اینچی با رزولوشن ۱۰۲۴ در ۶۰۰ است و از یک پردازنده دو هسته ای با فرکانس ۱٫۲ گیگاهرتز و گرافیک PowerVR SGX531 به همراه ۵۱۲ مگابایت حافظه جانبی رم جهت پردازش استفاده می کند.
حافظه داخلی ۸ گیگابایت بوده که به همراه کارت خوان می توان تا ۳۲ گیگابایت دیگر هم به آن اضافه نمود. از امکانات ارتباطی نیز می توان به بلوتوث، وای فای و حتی موبایل دیتا اشاره کرد اما از دوربین خبری نیست. هرچند که این تبلت از لحاظ ویژگی ها نسبت به تبلت a110 افت کرده است اما شایعات از قیمتی بین ۱۰۰ تا ۱۵۰ دلار خبر می دهند که یک قیمت کاملا” رقابتی به شمار می آید. برچسب:, :: :: نويسنده : abhahala
برای ویندوز ۸ نیز برنامه های گوناگونی برای استفاده در گجت های که با این سیستم عامل سازگار هستند ارائه شده است. در این مقاله اپلیکیشن Rowi که دارای ویژگی کار در محیط مترو (Modern UI) و قابلیت پیگیری دنبال کننده ها,پیام ها, و ارسال توییت است را معرفی می کنیم. برای دریافت برنامه Rowi می توانیم مستقیم به فروشگاه ویندوز (Windows Store) مراجعه کنیم. بعد از وارد شدن به سایت فروشگاه ویندوز در کادر جستجو عبارت Rowi را وارد کنید و از نتایج در سمت چپ بر روی نام آن کلیک کنید تا عملیات دانلود و نصب برنامه شروع شود. در ابتدای شروع بکار برنامه اطلاعات حساب توییتر شما مانند نام کاربری و رمز عبور در خواست می شود. بعد از وارد کردن جزئیات بر روی گزینه اجازه دسترسی (‘Authorize app’) کلیک کنید. طراحی برنامه بسیار ساده و کاربر پسند است. از قسمت میانی برنامه می توایند دسترسی مستقیم به تنظیمات داشته باشید.همچنین قادر هستید برای پس زمینه برنامه یک عکس دلخواه قرار بدهید. در سمت چپ می توانید یک لیست از آخرین توییت های که دوستانتان ارسال کرده اند را ببینید. همچنین در این قسمت از تب بالای که شما گزینه های Tweets, Mentions, Messages, و Favorites است می توانید دیگر فعالیت ها را در توییتر دنبال کنید. با کلیک بر روی هر پیغام توییت , گزینه های شامل نقل قول، و پاسخ سریع برای شما به نمایش میابد.همچنین لینک مستقیم برای به اشتراک گذاشتن توییت در حال مشاهده نیز به رنگ سبز برای شما ارائه می شود. در سمت راست نیز عکس از آنچه که شما قبلا در علاقه مندی ها مشخص نموده اید نمایش میابد. برای ارسال توییت های جدید از قسمت بالا سمت چپ گزینه ‘new tweet’ را انتخاب کنید و شروع به نوشتن پیام مورد نظر خود کنید, سپس بر روی دکمه Tweet کلیک کنید. برای تغییر و دسترسی به تنظیمات برنامه بر روی نوار Charms Bar در سمت راست کلیک کنید و گزینه Configuration را انتخاب نمایید. تنظیماتی مانند تغییر پس زمینه (Background image) نحوه نمایش اطلاعیه ها, و تنظیم زمان بروز رسانی خودکار در دسترس هستند. برنامه Rowi برای ویندوز ۸ و همچنین نسخه RT عرضه شده است. می توانید برای دانلود و مشاهده صفحه آن در فروشگاه ویندوز به اینجا مراجعه کنید. همچنین وب سایت Rowi نیز در دسترس است. منبع :addictivetips
برچسب:, :: :: نويسنده : abhahala
 امسال، سالی درخشان برای مایکروسافت بود. ویندوز ۸ و ویندوزفون ۸ منتشر شدند، تبلت سرفیس به بازار آمد. گوشیهای ویندوزفونی بینظیری معرفی شدند و فروشگاه ویندوز دوباره زنده شد. اما این همه ماجرا نبود. در کنار همه اینها، مرد شماره یک ویندوز ۸، استیون سینوفسکی، مایکروسافت را ترک کرد و چندین و چند اتفاق دیگر نیز رخ داد. جهت مطالعه به ادامه مطلب مراجعه فرمائید ادامه مطلب ... پيوندها
|
|||
|
|


























































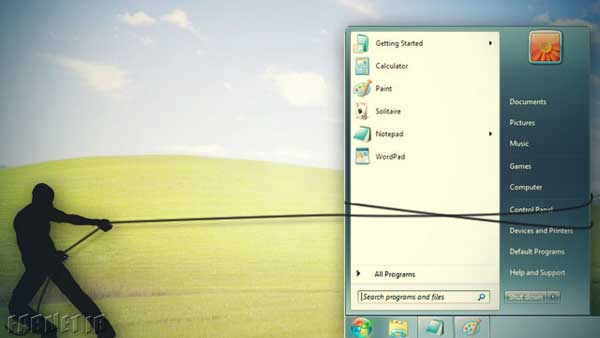
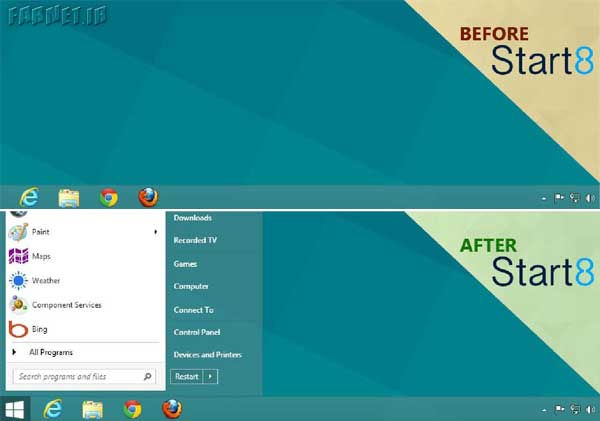
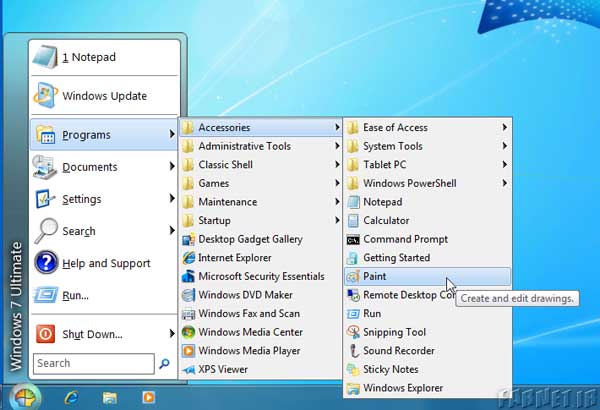
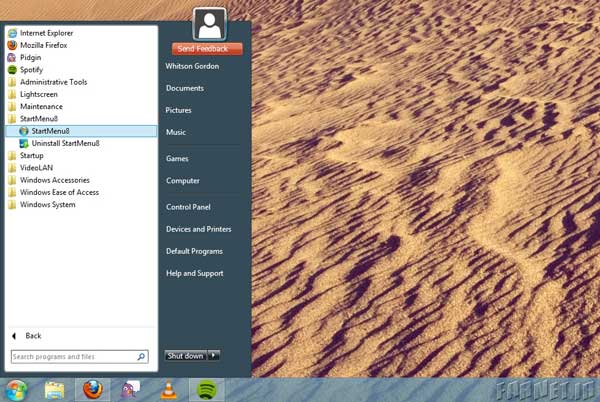






![move-screenshot-folder[3]](http://www.gooyait.com/uploads/move-screenshot-folder3.png)
![move-screenshot-folder2[3]](http://www.gooyait.com/uploads/move-screenshot-folder23.png)
















 آمار
وب سایت:
آمار
وب سایت: